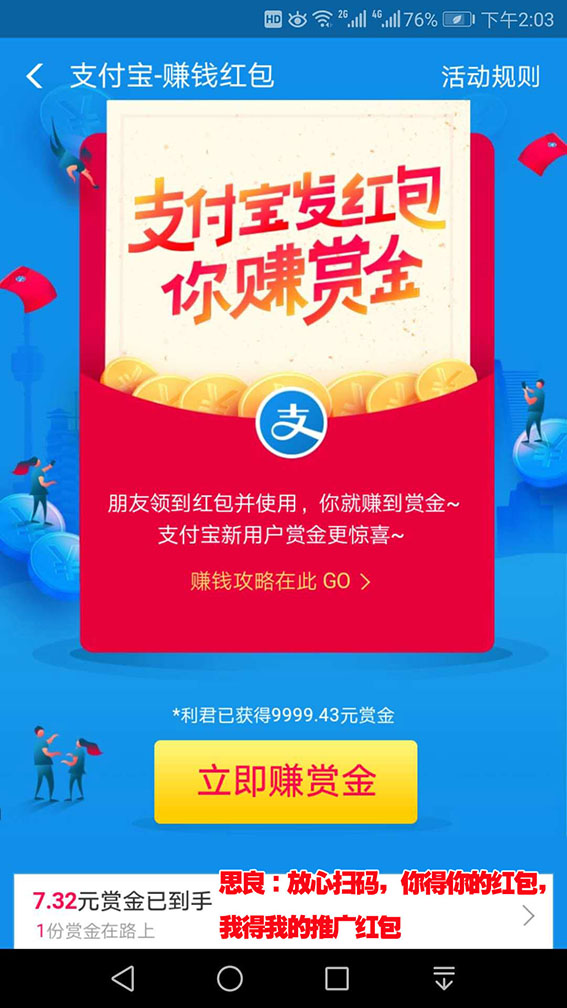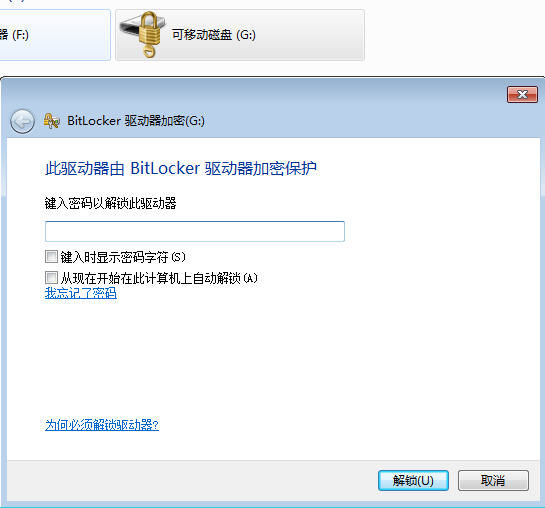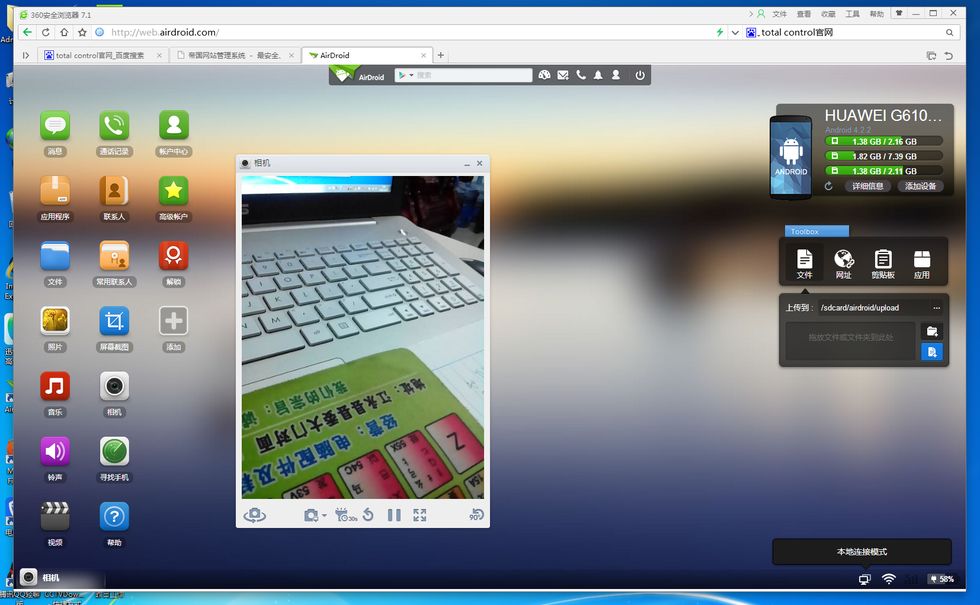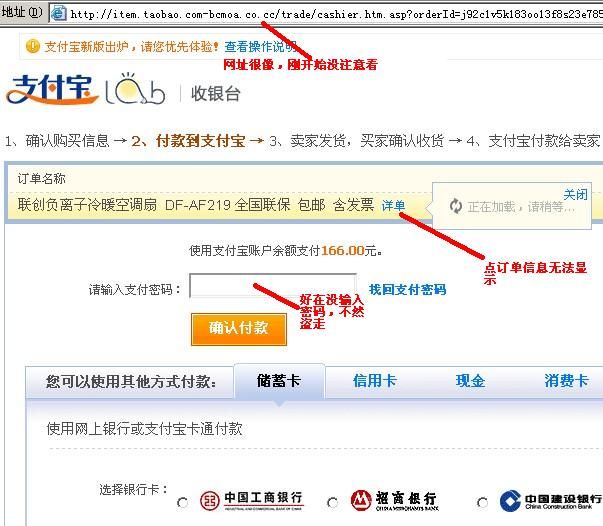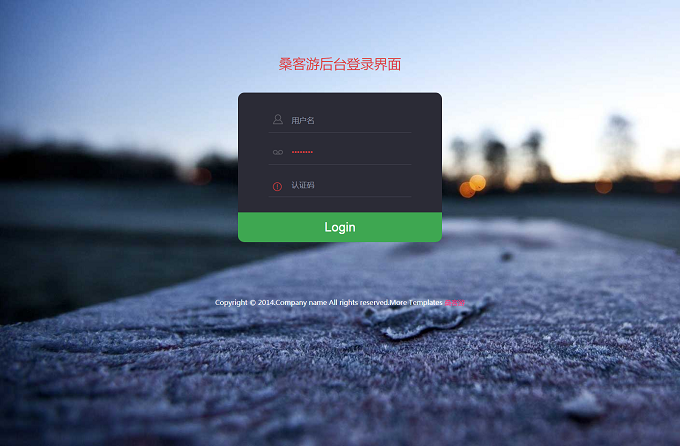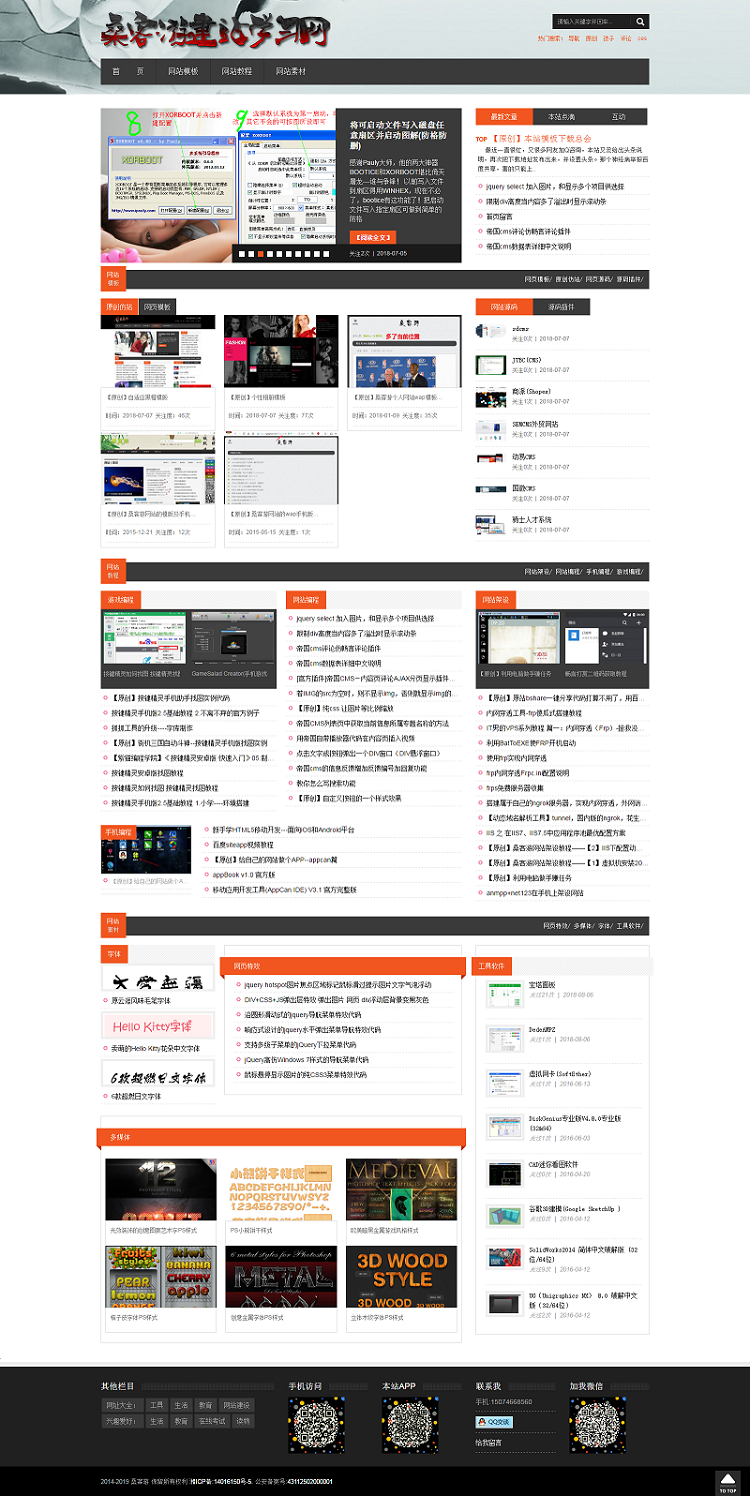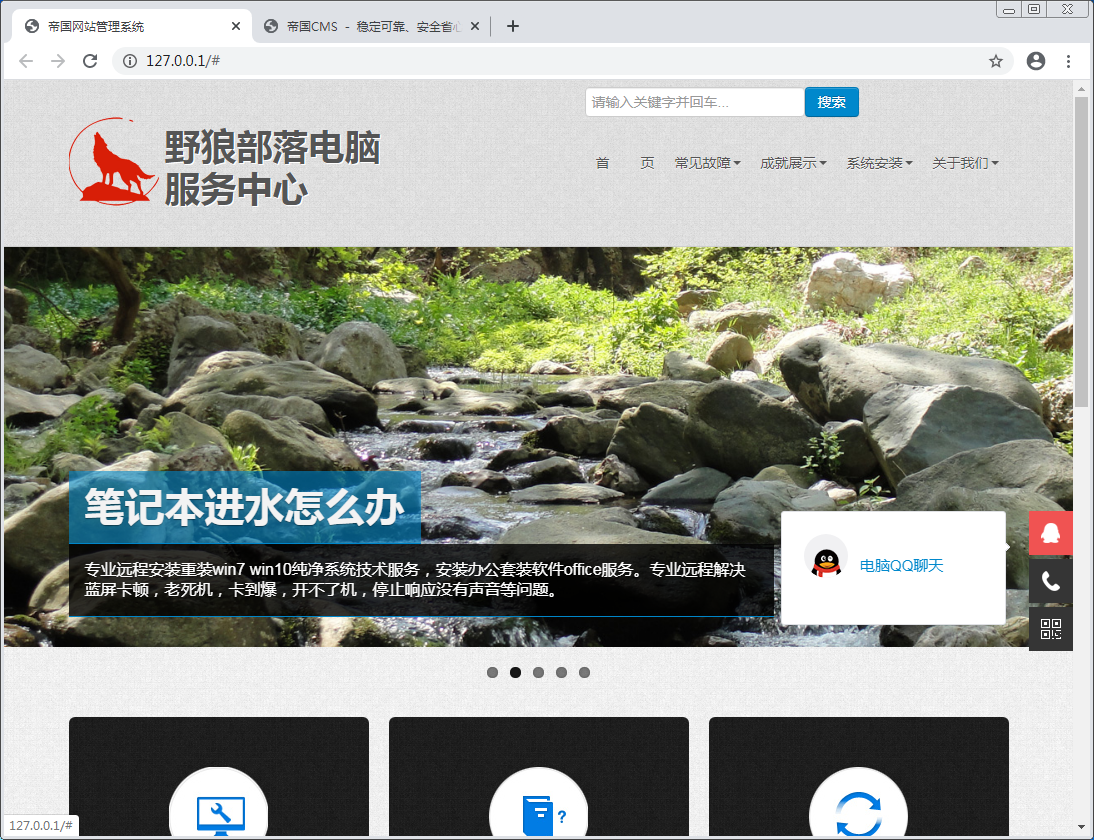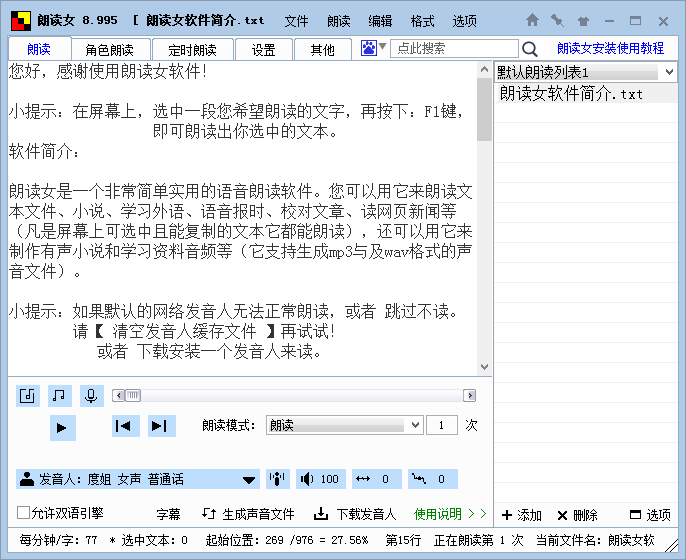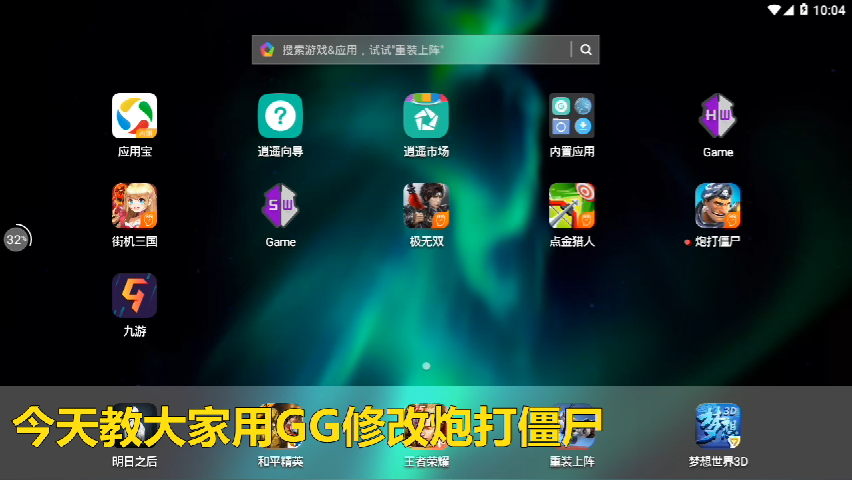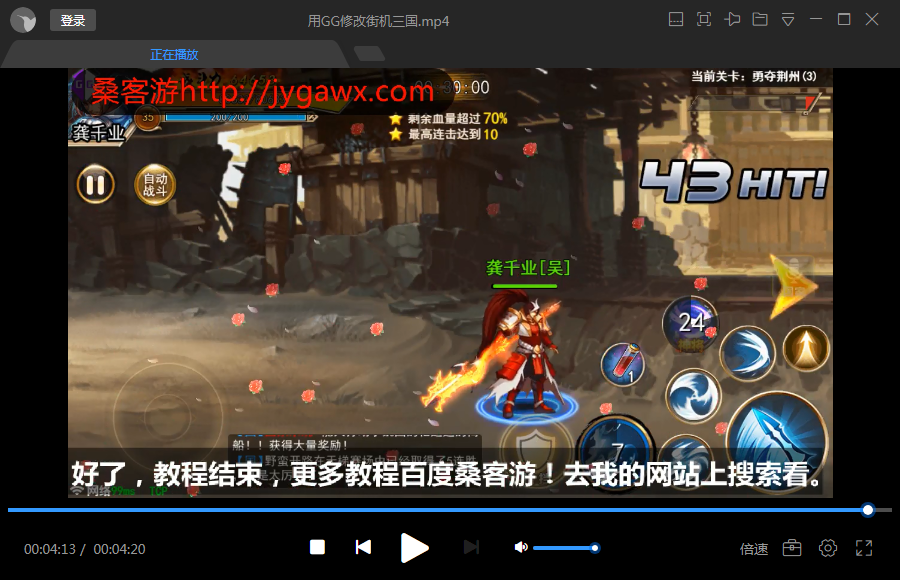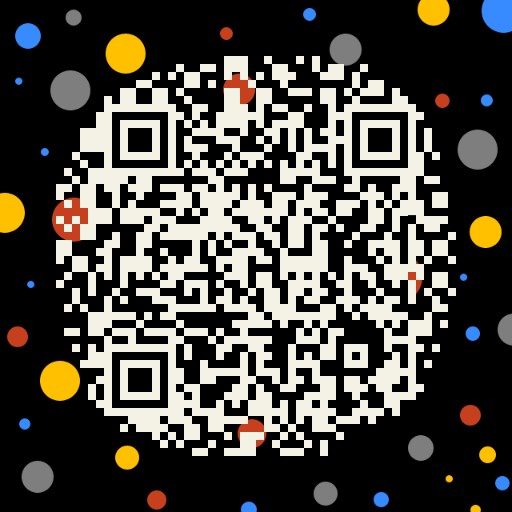Windows 7系统的闪存盘加密功能解析
相信很多朋友都会选择小巧玲珑的闪存盘作为可移动的存储设备,不过如果万一遗失的话,恐怕可能会导致数据的丢失,但使用第三方的加密软件却又相当麻烦,毕竟安装、注册也不是件容易事。其实,如果你已经开始Windows 7,那么可以借助BitLocker为闪存盘添加“原生”的加密功能,而且操作也是相当的简单。
按步就班 快速加密闪存盘
其实,早在Windows Vista时代,操作系统就已经提供名为BitLocker的安全功能,不过仅仅在企业版和旗舰版本中得到应用。Windows 7的BitLocker功能更为强大,用户并不需要进行任何额外的设置(例如修改组策略)。只要以管理员身份登录系统,将需要加密的闪存盘正确连接到计算机,打开“计算机”窗口,按照下面的步骤进行操作:
第1步:右击闪存盘,从快捷菜单中选择“启用BitLocker”,此时会弹出“BitLocker驱动器加密”向导,这里请根据需要选择解锁方式,建议选择“使用密码解锁驱动器”,连续输入两次密码,单击“下一步”按钮继续。
第2步:可以选择将恢复密钥保存到文件(免得自己遗忘),也可以将恢复密钥打印出来,如果选择前者,我们将得到一个文件名类似于“BitLocker 恢复密钥 0B374660-8D1D-4B3F-B96E-6CF027DDA9E5.txt”的文本文件,单击“下一步”按钮继续。
第3步:进入下一窗口之后,单击“启动加密”按钮,Windows 7将正式开始对闪存盘进行加密,加密时间主要取决于闪存盘的容量和文件容量,耐心等待片刻即可完成加密。
牢记密码 解密后使用闪存盘
现在,我们会发现这个已经过加密的闪存盘设备的盘符发生了一些变化,这里会变成一个锁形的图标,这代表闪存盘上的文件已经被成功加密,其中的数据得到了安全保护。
需要使用时,我们需要双击盘符,此时会弹出一个对话框,在“键入密码以解锁此驱动器”文本框中输入正确的解锁密码,单击右下角的“解锁”按钮,然后就可以进行正常的文件读写操作。如果你不希望每次使用加密闪存盘时都输入密码,可以在输入密码时勾选“从现在开始在此计算机上自动解锁”复选框,以后在这台计算机上即可直接使用这个加密的闪存盘,当然如果在其他的计算机上使用时,仍然需要输入正确的密码才行。
如果是在Windows Vista或Windows XP操作系统中,同样可以使用在Windows 7中加密的闪存盘,闪存盘盘符也同样会有锁形图标出现,但每次使用时需要右击选择“BitLocker To Go Reader”,然后输入正确的密码进行解锁。但是,在Windows Vista或Windows XP系统中使用Windows 7下经过“BitLocker”处理的闪存盘,即使解密之后,也只能完成包括查看、复制等有限的操作,而无法执行写入操作,这主要是考虑到安全性方面的原因。
关闭加密功能
如果需要取消BitLocker的加密保护,必须仍然进入Windows 7操作系统,进入控制面板,依次选择“系统和安全→BitLocker驱动器加密”,找到已经过BitLocker加密的闪存盘,单击右侧的“关闭BitLocker”按钮,单击“解密驱动器”按钮,接下来按照提示操作即可关闭加密功能,感兴趣的朋友可以一试。
原文:http://www.33lc.com/article/1695.html